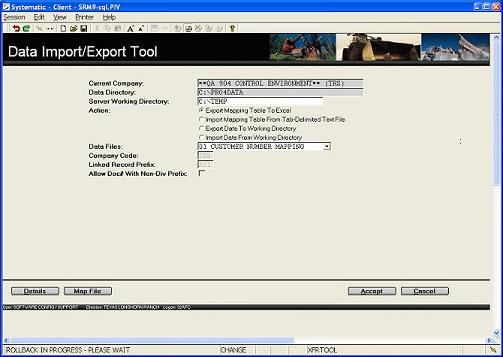
This utility can be used to merge data from one or multiple
companies that use Texada SRM software into another existing
company also using Texada SRM.
It can be useful to consolidated companies if one rental business
purchases another rental business when both use Texada SRM
software.
Working in the 'From' or source company, the current mapping of
each of 11 tables can be exported to a spreadsheet where the key
value in each spreadsheet can be modified if necessary to avoid
duplicate or conflicting records coming from different
companies.
The adjusted table mappings can then be saved in a 'tab-delimited'
text file and imported for use in re-defining the data that will be
exported from the 'From' company.
Still working in the 'From' company, the actual data files can now
be exported respecting the new table mappings.
Then in the 'To' or target company, the data files can be imported
to update the consolidated company without conflicts or without
replacing any existing records.
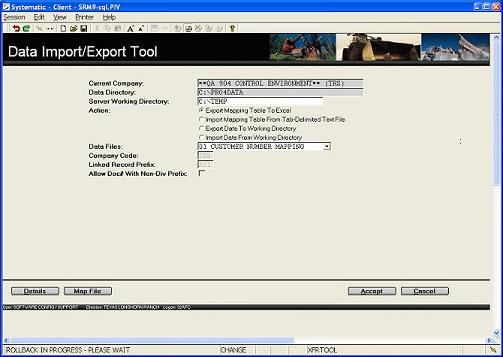
e.g. In 'Customer Mapping' only the NEW CUST# and NEW ALT CUST#
columns can be changed.
This allows customer numbering to be adjusted if both the 'From'
and 'To' companies have used some of the same numbers.
When a different value is entered in the New XXX column,
this indicates that the record should be 'remapped' to cause
records in other tables to respect the new value.
For example if a customer number is remapped in 'Customer Mapping'
by changing the NEW CUST#, then when the data is exported using the
Export Data To Working Directory action, the files now
reflect the new customer number in associated data such as
documents, aging, sites, etc.
Note: If DELETE is entered and the Customer or Vendor has an open balance, open document, or the product has a quantity On Hand, the export will fail and the Export Data To Working Directory action will be aborted.
This delete feature does not apply in other tables.
When changes are completed, save the data in a tab-delimited text file in preparation for re-importing the new mapping.
Select a File to Upload can be used to find and import the appropriate source file.
Once a table has been imported, the changes can be reviewed in View Mapping Table Values by clicking the DETAILS button at the bottom.
Note: This Import Mapping Table From Tab-Delimited Text File action replaces the entire current map for that table.
Each file is given the suffix of the 3 character 'From' company
code, so if files are being exported for multiple companies having
the same company code, use different directories/folders to store
them.
Some files such as 'Asset Tags' and 'Warehouse receiving
transactions', are given a prefix of a 3 character code to avoid
re-mapping each record individually as explained in the Link
Record Prefix field below.
Note: For products, only products with an On Hand quantity are exported to avoid including sold or discontinued items and only open active documents are exported.
The Import Data From Working Directory action does not delete any existing records. It only adds additional records from the Export Data if there are no conflicts.
The only exception is when importing Customers and Vendors, as
duplicates could be valid if the two rental firms had serviced the
same customer, or ordered from the same supplier.
The outstanding A/P, outstanding A/R, and open contracts will be
merged.
If any conflicts or overlaps occur for Customers and Vendors, the
resulting Information window reports on
the duplicate records, and the option to continue with the import
or abort is provided.
Note: This does not merge name and address information, so some manual checking is required.
Note: It is important to import the final data in a logical
sequence to link the tables properly (i.e. Customers before
Customer Sites, or Customer Balances).
The sequence of the tables listed in the drop-down list would be a
reasonable guide.
This field displays the code for the Current Company for Export Mappings, Import Mappings or Export Data, and cannot be changed.
This field displays the code for the Current Company for Export Mappings, Import Mappings or Import Data, and cannot be changed.
Check this box if the document numbers should be accepted even
if they do not all match a valid division.
Uncheck this box if the first three characters of the document must
match a division, and to cause an error to be thrown for documents
that do not conform.
Refer to the notes on Errors in the Actions for details on problems preventing that specific action from being completed.
ACTIONS:
Additional actions provided by buttons on
the Data Import/Export Tool screen include:
Review File Mapping Values:
In the 'To' or target company after the Import Files has
been done, click the MAP FILE button to view the
table mapping showing any Old/New value changes.
This information can be useful addressing Data Base issues and
queries.
Review Any Database Discrepancies:
If the columns in the export files do not match the filedefs in the
database tables, the Transfer Tools will not run.
Click the CHECK FILES button to verify that filedefs
match or to identify and list any mismatches.
| Converted from CHM to HTML with chm2web Pro 2.85 (unicode) |