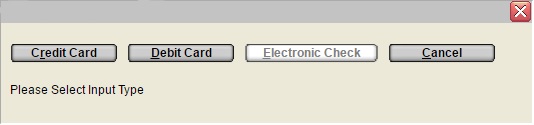Select Card Type
Global Texada Pay Payment Method -> Select TP
Method of Payment window -> Select Card Type
Capture Card/Check on File ->
Select Card Type
Back Office Menu -> Cycle
Billing -> Cycle Billing - Generate Invoices ->
with Texada Pay -> Select Card Type
This window is triggered if the Texada
Pay feature has been activated and the payment amount made by
the customer is by debit card, credit card or on-file as determined
by selecting the 'Manual', Terminal' or the 'Card/Check-On-File'
option from the Select TP Method of Payment
window.
It is also triggered from Capture Card/Check on
File to select to capture an Electronic Check or a Credit Card
on file for use on future payments.
Refer to Taking the Payment Options and
Explanations for information on the different payment process
methods.
Note: This window briefly displays in Cycle
Billing - Generate Invoices when invoices are created to
indicate that the auto-pay invoices are being processed, where the
selection buttons are all disabled as no operator action is
required during this process.
Select a Card Type:
To select a Card Type using Texada Pay,
click one of the following buttons to process the card type
correctly:
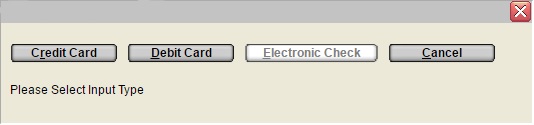
Click CREDIT CARD if the card is a Credit Card
such as Visa, Amex, Mastercard, etc and is being used for this
payment, or if a new Credit Card is being captured 'On File' in
Capture Card/Check on File.
Click DEBIT CARD if the card being used for this
payment is a Debit or Interac Card issued by a bank.
Whether it is a Debit or an Interac card is determined by the
"Currency" assigned in the Company
Information.
If the company currency is 'C' the Interac network is used,
otherwise the U.S Debit network is used to process the transaction
with the bank.
Click ELECTRONIC CHECK to utilize the ACH American
'Automated Clearing House' window as defined by OpenEdge or EFT
Canadian 'Electronic Funds Transfer' cheque, to either capture the
check information and to save the Check on file using Capture Card/Check on File, or to use a one-time
check processed through Texada Pay.
Click CANCEL to abort this payment
transaction.
- Authorize Only with Texada Pay:
- With Texada Pay when a Deposit payment
is captured by using a Card Scanner or Terminal and the Prompt
Auth Only For Credit Card flag in the Division Miscellaneous Parameters is YES, the
operator is first prompted whether this is to be a
CHARGE or an AUTHORIZE transaction.
Refer to Capture Customer Payment Options
for details related to just Authorizing the deposit amount at this
time.
The "Authorize only" option is not supported when the Card
information is entered manually for Texada
Pay.
Refund or Credit:
- A refund can be entered as a negative dollar amount, usually in
the same Methods of Payment that it was
taken so that the same G/L Deposits Held account is updated by the
change in value.
After the TP type is selected a list of the Cards or Checks on file
are listed in the Payment/Deposit Search
window.
Select the appropriate record.
With Texada Pay if the 'Refund Existing Payment
Only' control is activated in the Texada
Pay configuration, a one-time refund can only be given if it is
less than or equal to an existing deposit transaction amount.
Some clearing houses will not approve a refund unless the original
payment has been processed and approved so if a refund cannot be
processed immediately the operator is given the option to add the
Refund Request to the TP Pending Refund
Queue table to be re-submitted to the clearing house at a later
time.
Scan Actions:
- After a Credit or Debit card is selected, the prompt "waiting
for customer to swipe card" is displayed on the screen and the scan
device will prompt the user to swipe the card.
When the transaction with the bank or credit company is completed
or is cancelled, the message is updated and the operator should
close the window.
After the window is closed, the SRM application will validate that
the payment has been completed or failed.
Partial Payment:
- If the amount authorized by the bank or credit card company is
less than the amount requested, a pop-up message is triggered that
the amount was less than requested, to alert the operator to get
the outstanding amount in a different payment method such as Cash,
if required.
Select Existing On File Card/Check
- If the payment method was Type 'FILE*' the Credit Card / Electric Payment Search window is
generated displaying Checks or for Credit Card saved On File for
the customer.
On File Cards or Checks can be identified in the Customer Credit Cards if the 'Payer ID' in the
expanded record has been assigned by Texada
Pay.
Finished?- In Open Client sessions, the embedded window will appear in a
frame, with a 'Close' link at the top.
In the MFC Client, it will be a popup window, with the 'OK' button
in the bottom.
Note: The version of window displayed by Select Card Type
capture card data can be controlled by SCS staff by the "Activate
Global Payments" flag.
Topic Keyword: CARDAPI (6511)