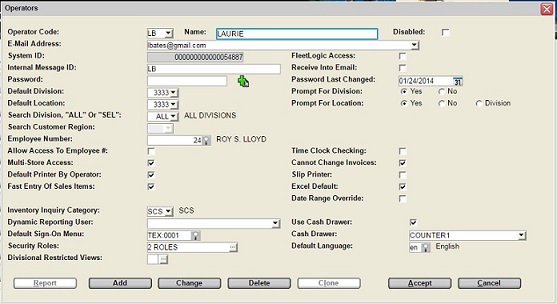- OTHER E-MAIL ADDRESSES>dd? A window is provided on the
E-Mail Address field to enter additional email addresses for
use as follows:
-
- ALTERNATE E-MAIL ADDRESS
- A second optional address can be entered that would also
receive the "Temporary Password" information that is required for
new machines or devices on Web App or Open Client sessions.
This address can be a standard email address or a cell phone
address that can receive a text.
This address is not used by the system for mail other than OC
password authentication.
To send email to any cell phone, the format for most providers
is just the 'phone number @ the gateway provider'.
e.g. 5195551212@pcs.bell.com
Contact your cell phone provider for further setup details if
required.
FROM E-MAIL ADDRESS- This address can be used to send emails from a distribution
list by branch or functional area, instead of sending from the
personal address. Enter the relevant department or branch email
address to use as the outgoing address for this user.
This feature is activated when the Alternate "From" Address
Support is checked in the SMTP Configuration tab of the
Company Email Configuration.
If this 'From E-Mail Address' is blank, the operator's default
email address is used.
Note: This feature does not apply to Gmail per DMARC
regulations.
SYSTEM ID- Each user is assigned a unique System ID automatically by the
software.
If there are multiple Operator Codes for the same person at the
same or different locations, the operator name can be different
across divisions.
When the exact same Name is entered for a new operator, the
Existing Operator with the Same Name window
is triggered to provide the option to select the same System
ID.
Note: There is no utility to delete or modify a System ID, so if
a correction is required the operator record must be deleted and
re-added.
TEXADA WEB ACCESS- This box is enabled when the Texada Web feature is
activated in the Logistics tab of the
Software Integration options.
Check this box if this operator is a Texada Web or
Rental Logic user and has been assigned an email
address.
The Employee# or Driver code
associated with this operator must be unique and cannot be
changed.
Texada Web Access cannot be enabled for more than one
operator record with the same System ID regardless of
division.
When the operator has access to use Texada Web a Switch to
Texada Web button is activated on the SRM Main Menu for easy access.
Leave this box unchecked if this operator is not a Texada
Web or Rental Logic user.
Note: Specific Texada Web roles can be defined for an
operator in the Miscellaneous window of the Security Role Permissions, including Driver,
Mechanic, Dispatcher, etc.
INTERNAL MESSAGE ID- This ID tag is used by the Internal Messages system
accessed from the Main Menu and explained in Internal Messaging.
This ID tag does NOT need to be a valid email address. It can
just be a name, code or initials.
This name or address can be unique if messages are private to a
specific operator or can be shared so that all operators with this
same ID tag will share the same mailbox.
If the mailbox is shared, the first operator to read the email has
control of it.
- RECEIVE INTO EMAIL
- This field is disabled if the operator has not been assigned an
Internal Messages ID or an Email Address.
Check this box to send any Internal Messages sent from
the SRM system to the operator's email instead of using the
Internal Messaging system.
Uncheck this box if Internal Messages should always be
sent to the Internal Messages ID.
PASSWORD- Type in the user's password (this does not show). Use up to 9
Characters.
The password cannot be the same as the code Operator Code,
nor can it match the sign in division, and it must contain both
alpha and numeric characters.
Each operator can change his password from the Main Menu
by clicking on the SET PASSWORD button as outlined in
Set Operator Password.
The frequency that the operator password must be changed can be set
in the Password Controls.
When a password is expired an audit record is written to track
the change in Audit Log Inquiry /
Export.
Random Password Generator:
Click the Create icon  beside the
Password field to cause the system to provide a random
password that will be much harder for a hacker to discover.
beside the
Password field to cause the system to provide a random
password that will be much harder for a hacker to discover.
The suggested password must then be manually typed in and confirmed
to activated it for the operator.
The option is also provided from the Random Password
pop-up to require the operator to change his password when he next
logs in.
- PASSWORD LAST CHANGED
- This date is maintained by the system.
DEFAULT DIVISION- Leave this field blank for Head Office, or type in the Division
code for the Division most often assigned to this Operator, or
select the division from the window. The Divisions are setup in
Divisions.
- PROMPT FOR DIVISION
- Select one of the following options:
- Select Yes if the division often changes on document
entry, to force the Operator to input the Division each time.
- Select No if the division assigned to the Operator as
the "Default Division" is always the one used by this operator.
This operator will not be prompted for division in Contract entry,
Rental Return and Invoicing, and this operator cannot access the
division field.
DEFAULT LOCATION- Leave this field blank for Head Office, or type in the Location
code for the Location most often assigned to this Operator, or
select the location from the window. The Locations are setup in
Divisions - the division and the location
can be the same code. Only valid Inventory locations are
acceptable.
- PROMPT FOR LOCATION
-
- Select Yes if the location often changes on document
entry, to force the Operator to input the Location on each
document.
- Select No if the location assigned to the operator as
the "Default Location" is always the one used by the operator. This
operator will NOT be prompted for location in Contract
entry, Rental Return and Invoicing and the location field cannot be
accessed by the Operator.
- Select Division if the location should always be the
same as the division on each document. The location field cannot be
accessed by the operator.
SEARCH DIVISION, "ALL" OR "SEL"- This flag can be used to set the customer search default
selection for specific operators.
In the search process, the default can always be over-typed as
required.
When new operators are added, the division defaults to ALL.
- Type ALL to always default the customer lookup to display
customers from all divisions.
-
Enter a single division to limit the lookup for the operator to
customers assigned to this specific division, or select a division
from the window.
-
Type SEL to select a single Region for the customer lookup
default.
- SEARCH CUSTOMER REGION
- This field is only active if SEL has been entered in the
"Search Division" field.
Enter the customer region to be used for the operator's customer
search default or select a region from the window as setup in the
"Company & Divisions" parameters on the System tab of
Configure System Settings in Regions.
EMPLOYEE NUMBER- Enter the employee number or search for it in the Employee Search.
The Employee number is used in different areas of the system
including:
Note: When Texada Web is enabled the Employee
Number is not accessible and must be unique to the operator by
System ID, and all division operator codes for the System
ID must use the same Employee#.
If Texada Web is not enabled on the operator, the employee
can be different on division records and a warning is triggered if
the employee# is already assigned to a different operator System
ID.
Employee Time Sheet Parameters:
Refer to
Time
Sheet Overview for information on the time clock check-in
feature.
Following are employee settings that apply to time tracking.
- ALLOW ACCESS TO EMPLOYEE #
- Check this box to allow this employee to change the Employee#
on the Time Sheet options, and so allow him access to other
employees' time records.
Uncheck this box to allow the employee access to only his own Time
Sheet information, using his own Employee#.
- TIME CLOCK CHECKING
- Check this box to prompt this employee for the time whenever
he/she logs into and out of the Texada SRM. This is used to
track hours worked by Time Clock In/Out.
The employee labor can also be tracked by Work Order.
The Time Clock processing must first be activated for the Company Miscellaneous Parameters.
For more detailed information refer to Time
Sheet Overview.
Uncheck this box if this employee should NOT be prompted for the
time when signing into and out of the software.
- MULTI-STORE ACCESS
- Uncheck this box if this Operator should NOT be able to access
the Time Clock records for other stores or divisions.
Check this box if this Operator is a manager, and requires
access to Time Clock records across various stores or divisions in
Time Clock Entries.
CANNOT CHANGE INVOICES- Uncheck this box to allow this operator to access and change
existing unposted invoices.
Check this box if this operator should only be permitted to add
new invoices, and should not be allowed to change existing unposted
invoices.
This control applies to current invoices generated from the
counter, back office, fast track, order entry, and cylinder
billing.
DEFAULT PRINTER BY OPERATOR- Check this box to default the printer to the operator. When the
operator selects a printer, all output will go to that printer.
If an Operator signs into three different terminals and selects
a different printer on each one, then each terminal would print to
a different printer. The next time the Operator signs into SRM
software, the default printer will be the last printer selected on
the last terminal.
This is useful for accounting staff that have changing duties,
and may need to print to the laser for reports & the check
printer for checks etc. The printer last selected by the operator
will be the printer used for the output.
Uncheck this box to have the printer selection determined by
whatever was selected for that terminal last. This is useful for
operators that primarily use common printers or terminals.
e.g. Staff that use the invoice printers on the counter want to use
the printer closest to the current terminal.
SLIP PRINTER- This prompt applies only to LINUX systems.
In the Windows environment, the Slip Printer is controlled by
workstation or terminal.
For more detailed information on Slip Printing, refer to Slip Printer Setup.
Uncheck this box to print invoices generated from Point Of Sale Invoices on your regular 8 1/2" x
11" or A4 invoice paper, or on the default slip printer if it has
been setup in the Divisional Printing
Parameters.
Check this box to assign a slip printer for this operator, to
print out invoices created from Point Of Sale
Invoices on blank paper using a 40 character serial slip
printer.
If the Slip Printer option is selected, the prompts in the window
are:
-
- LP#
- Enter the LP# which corresponds to the physical connection of
the Slip Printer on your system network. Call Texada Support for
assistance to determine this.
SLIP DEVICE NAME- Enter the Printer name or select it from the window.
In LINUX the general printers are setup in System-Wide Printers, though this is optional for
the slip printer. By not including the slip printer in System-Wide Printers, it will not be displayed in
the printer selection window, and so the slip printer can not be
accidentally selected for printing reports, etc.
In Windows environment, the Slip Device name must be set to
CRT.
SLIP DEVICE TYPE- For LINUX systems, enter the correct device type or
select it from the window.
Windows systems must be Type 5.
SLIP PRINTER CODE- Enter the code for the Slip Printer, which is the LINUX
printer name. Call Texada Support for assistance to determine
this.
Windows systems must be set to WCrt.
LINES TO ADVANCE BEFORE CUT- Type 4 to set the printer to advance 4 lines to the tear off
point after printing the invoice, or enter the correct number of
lines to adjust your slip printer.
WINDOWS SLIP PRINTER- Check this box if your Slip Printer should print through the
Windows Print Manager.
WINDOWS FONT SIZE- Enter the Windows Font Size to use. (e.g. 32)
FAST ENTRY OF SALES ITEMS- This prompt only applies to Rental Equipment Software.
Uncheck this box for the standard method of prompting for sales
item information, on the counter document entry programs including
Contracts, Reservations, Cash Invoices & Miscellaneous
Invoices.
Check this box to default the value and skip the
Description, R/S (Rental or Sale), and amount Unit
Price or Each fields, when entering sales items on
counter documents including Contracts, Reservations, and
Invoices.
The skipped field can still be accessed if required.
EXCEL DEFAULT- When using the GUI client, certain report output can be
generated in Excel spreadsheet format using a generic template
scsbin\templates\generic.xlt
In the spreadsheet, text fields that are populated by a strictly
numeric value are identified by the green marker in the top left
corner of the field.
This operator flag can be set to default the print flag for
these reports to Excel or to standard print output.
This default can always be over-type when the report is
generated.
Note: Excel output does not respect the output options to
View as PDF or Email Customer Docs as PDF options in
the Printer Selection window, as Excel
is not offered in PDF format.
DATE RANGE OVERRIDE- This is a security control to prevent users from making
accidental Date errors or from posting into closed accounting
periods.
The 'Date Range Override' is automatically disabled and can
be activated temporarily by checking this box to allow the operator
to make transaction corrections regardless of date.
When an operator logs into SRM a warning is displayed and this
over-ride feature will automatically be disabled for the operator
in the log in division.
To activate the over-ride check this box to give this operator
temporary authority to select any date for posting entries.
The date selected will be the date used, even if the period is
closed.
Uncheck this box if the operator can only make entries to the
current period as defined in the Date Range
Control.
INVENTORY INQUIRY CATEGORY- Security categories can be built to control the display of
inventory information in Inventory
Inquiry and in Counter Worksheet.
Enter the security Category for this operator, or select one
from the drop-down list as setup in Inventory
Security Category.
If a code is not specifically assigned to an operator, the default
becomes "CO1" and the operator can then only view Rates,
Specifications, and Availability information in Inventory Inquiry and in Counter Worksheet.
DYNAMIC REPORTING USER- If this operator should have access to MITS Dynamic
Reports, enter the user name as setup with the appropriate
reporting Groups in Dynamic Reporting
Users.
If a valid name is not entered, the operator will not have access
to Dynamic Reports.
Refer to MITS Dynamic Reporting
Security & Overview for information on setting up the
server access and the user controls for this reporting
tool.
DEFAULT SIGN-ON MENU- Enter the default menu code choice for this operator, so that
at login this user directly opens with his preferred screen, or
select from the valid menu options displayed in Menu Search.
If no default screen is set for an operator, the standard menu
screen index displays at login, or a custom default Company
Menu can be defined in Applications
Menu.
Refer to Application Menu Maintenance for
information about defining customized menus.
SECURITY ROLES- Multiple security roles can be assigned to each operator in the
Operator Assigned Security Roles window,
to control permissions, functionality access, and
accessibility/visibility of options in the menu tree.
Refer to Start-Up Operator Role Security
for details.
DEFAULT LANGUAGE- This is the language assigned to this operator, so that he
views the text on the screens in this preferred language.
The operator can change the language currently being displayed,
from the Main Menu.
The Language Search window is provided to
view and select from languages flagged as Available in
Lexicon Setup.
The language for the operator can also be set in Associated Operators window in the Lexicon Setup.
DIVISIONAL RESTRICTED VIEWS- Window to view and select the security Access Codes for this
operator that control access by division, as defined in Divisional Restricted Views.
USE CASH DRAWER- Uncheck this box if the Cash Drawer should not open for this
operator.
Check this box if the Cash Drawer should automatically open for
this operator when payment is taken.
For details on this feature, refer to Cash
Drawers.
- CASH DRAWER
- Leave this field blank if the Cash Drawer associated with the
document division as defined in the Divisional
Miscellaneous Parameters should always be the drawer to open
for this operator.
If it is the same Cash Drawer that should always open for this
operator, select the appropriate Cash Drawer for drop-down list as
set in Cash Drawers.
PO APPROVER- This field is only available when the “Enable PO Approval”
feature is activated in the Company Inventory
Parameters.
An employee purchasing limit per P.O. can be set at the operator
role level in the Role Parameters window of the Security Role Permissions.
This 'PO Approver' field defines which "Approver" the
employee reports to where this "Approver" has a higher buying limit
for his role.
If the initial "Approver's" limit is not high enough, then his
"Approver" would need to approve the P.O. moving up to the next
link in the approval chain. This will create a hierarchy of who
will approve the Purchase Order in the Purchase
Order Approvals utility.
Enter this purchasing employee's 'PO Approver' to be
notified when this employee creates a Purchase
Order where the PO total exceeds the PO limit set for the
purchaser's role, or select one from the PO
Approver - Operator Search window.
This becomes the "Approver" that is alerted when a P.O. is
submitted by this purchaser, however any "Approver" with an
allowable limit can approve/reject the P.O. Then the new "Approver"
becomes responsible for the P.O. processing.
If a user has multiple operator records (e.g. for multiple
divisions but one System Id), the same Approver would apply to all
operator records having the same System ID.
If the operator names are different for the same System ID but at
different divisions then the Name of the Requester and also of the
Approver on reports and screens will be the name assigned in the
first Operator Codes record for that System
ID.
If a user changes the PO Approver, a warning with confirmation
is triggered to update on all divisional operator records.
The current 'PO Approver' is reflected with the Status of
Approval on the Purchase Order Approval
Report.
ALLOW ACCESS TO DEV UTILS- This field is only accessible by Texada Support.
Uncheck this box for everyone except the main or administrator
operator.
Development Utilities enable the Texada Support and the key
operator to access the SRM programs internally. Due to their
nature, these programs are not suitable for your counter or
operations staff.
For operators with access to the development utilities, the
COMMAND LINE button is accessible from the main menu,
as outlined in Command Line.
Finished?- Click the ACCEPT button to accept and exit, or click the CANCEL
button to abort.