- CUSTOMER NUMBER
- Enter the desired customer number or select it from the Accounting Customer Search window.
PARENT CUSTOMER #- If this payment is being made by a Child customer, the
Parent customer number and name are displayed.
A/R payments entered for a child customer number will post to the parent customer account number, but when applied at the counter will pay only the invoices generated for the child, with the exception of A/R Invoices that must always be paid by the parent.
DIVISION- Enter the division for this check, or select it from the
window.
Note: The division is not limited to the operator's Divisional Restricted Views.
Posting by Division:
Posting to the 'A/R Control Account' by division in the G/L can be activated company wide by the Activate G/L Posting By Division flag in the Support Application Parameters.
Refer to Customer Payments for information on how divisional postings apply to customer payments.
METHOD OF PAYMENT- Enter the payment method or select how the dollar amount was
taken from the options outlined in Taking the
Payment Options and Explanations.
The payment method is based on whether the Texada Pay feature has been activated and the currency of the Customer.Reward Dollars:
If the Rewards Program processing is activated in Custom Processing, this drop-down includes payment methods for currencies that have the GL accounts setup to use Reward Dollars in Default Accounts.To use "Reward Dollars" to pay this customer's On Account charges, select the corresponding RWD-X payment method.
- REWARD DOLLAR BALANCE
- The Usable dollars earned by this customer is
displayed.
This is the maximum value that can be entered for the Amount of Payment on this payment transaction.
Refer to Reward Program Maintenance for more information on this feature.
CHECK/REFERENCE NUMBER- Accept the default reference number for the payment or
over-type it with the customer's check number up to 9 characters.
The value entered as the Check/Reference Number will appear on the Customer's Account to help identify the payment and the invoice payment history later on.
The default reference number consists of the Method Of Payment Code followed by 4 numbers or for TP on-file the method of payment is represented by FILE*
PAY AFTER INVOICE SELECTION- Leave this box unchecked to enter the 'Amount of
Payment' to be applied for this customer before selecting the
invoices to pay.
Check this box to pass over the 'Amount of Payment' input field and to have the payment amount calculated automatically based on the Invoices that are selected to be paid in the 'Payments Details' screen.
Security:
This option is only available to operators assigned a Security Role Permissions that is flagged to allow Apply to Invoices in the "Miscellaneous" window.
Using this feature the APPLY TO INVOICES radio group below is then restrict to only the option Apply to Invoices.
DATE CHECK RECEIVED- Enter the date of this check.
To help prevent date errors, the date entered can be limited to within a specific current range.
This check can be activated in Date Range Control for the module ARPC, and is controlled by operator per the flag in Operators.
AMOUNT OF PAYMENT- Enter the amount on the check.
If Reward Dollars are being used to pay this transaction, this amount cannot be zero or negative or exceed the Reward Dollar Balance for this customer as displayed above.
COMMENT- Enter any notes regarding the receipt or payment of the
check.
This comment prints on the payment receipt and on the Unapplied Payments Report
APPLY TO INVOICES- The three different options in this radio group are enabled
according to the operator's security role, as defined in the
"Miscellaneous" window of Security Role
Permissions.
Select one of the following options:- Click Apply to Invoices to enter this payment and to manually apply it to selected outstanding invoices in the customer's account.
- Select Do Not Apply to Invoices to enter this payment against the customer's account, but not to apply it to specific invoices.
- Select Auto Apply to Invoices to enter this payment
against the customer's account, and apply it automatically to the
oldest unpaid invoices giving any eligible discounts. The invoice
selection is displayed for confirmation and adjustments.
This option is disabled if the payment amount is negative dollars.
Note: If none of the three 'Customer Payments - Apply' permission flags are checked in the "Miscellaneous" window of the operator's Security Role Permissions then the 'Apply No' is enforced so that payments can be received by the operator but cannot be applied against invoices.
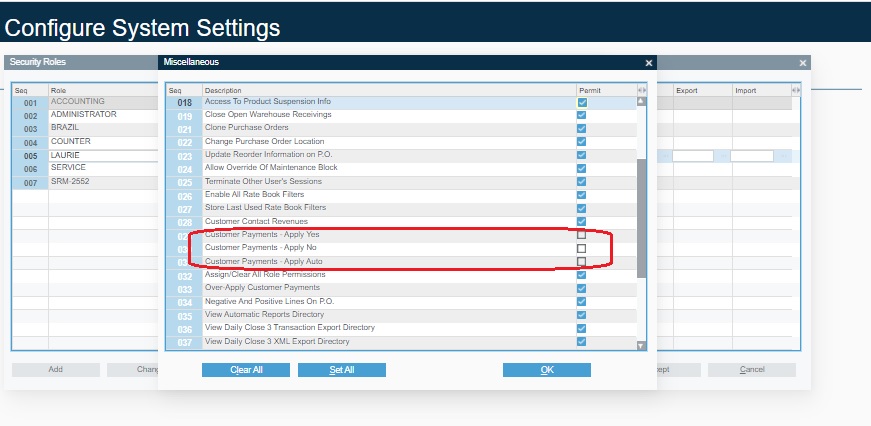
Over-Apply Payment Control:
If the Open Balance on the payment distribution screen displays a negative value, then the payment has been "over-applied".
This means that the total invoice dollars paid, exceeds the original amount of the check.
The ability to over-apply a payment is controlled by the Over-Apply Customer Payments flag for the operator's security role, as set in the "Miscellaneous" window of Security Role Permissions.
If the operator does not have permission to over-apply a payment, a payment with a negative balance cannot be accepted.
Finished?- Click the ACCEPT button to proceed, or the CANCEL button to
abort the check payment.
Once the check is accepted, it will be active on the Customer's Account as an unapplied credit.
CASH DRAWER
If a specific drawer has not been assigned to the operator, then the drawer defaults to the drawer assigned to the payment division in Divisional Miscellaneous Parameters.
An audit record is written to the Cash Drawer Inquiry for function ARPC01, with the system generated reason of "Counter Customer Payment".
CLERK
Select the Invoices to be Paid:
Refer to Customer Payments for complete instructions.
Note: When entering Counter Payments the operator cannot change the Discount G/L posting account.
PRINT PAYMENT RECEIPT
Click YES to print a payment receipt to be given to the
customer. The receipt lists the documents paid and any payment
comments.
Click NO if a receipt is not required at this time. A receipt can
still be printed later from Print Payment
Receipt.
GENERATE RECEIPT
A receipt can still be printed later from Print Payment Receipt.