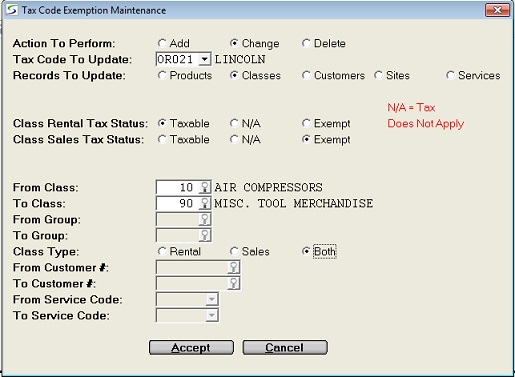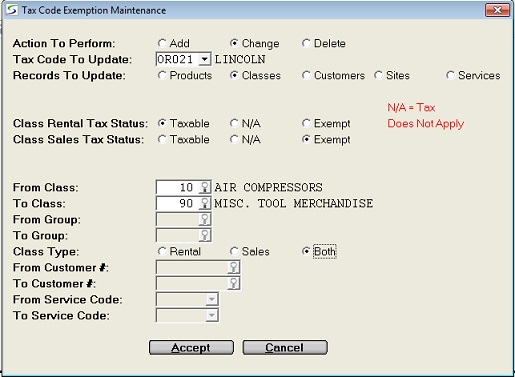Tax Code Exemption Maintenance
System Maintenance Menu -> Configure
System Settings -> Accounting Tab -> Accounts
Receivable -> Tax Codes ->
ADVANCED button -> Tax Code Exemption
Maintenance
When the Enhanced Tax processing has been activated in the
Company Taxing Parameters, this utility can
be used to manage the Tax exemptions defined on a range of
Products, Product Classes, Customers, Sites, or Services.
Filters are provided according to the type of records selected for
the update to narrow the selection range, and the tax change can be
restricted to Rental equipment, and/or Sales parts.
Example:
The prompts include:
-
- ACTION TO PERFORM
- Select one of the following actions:
- Select Add to add a tax code with or without exemptions
to the selected range of Records to Update.
-
Select Change to change an exemption status on existing
tax codes already assigned to the selected range of Records to
Update.
Note: No changes will be made to a Tax record if the selected
Tax Code to Update does not already exist in the specific
Tax table.
-
Select Delete to delete a tax code and any exemptions,
removing it from the selected range of Records to
Update.
TAX CODE TO UPDATE- Enter the relevant Tax Code or select it from the drop-down
list as setup in Tax Codes.
RECORDS TO UPDATE- The choice of which data tables are to be updated also controls
the filters that are provided.
Select one of the following record types and complete the associate
selection filters as follows:
-
Select Products to indicate that the tax
information is to be updated for only Rental and/or Sales Products
in the selected range.
Any changes to taxes and tax exempt information for products are
also reflected in Tax Code Overrides By
Product .
-
- PRODUCT TAX STATUS
- This prompt only applies if Product taxes are being added or
updated.
Select one of the following tax status settings:
- The Taxable option does not apply for products as only
exemptions are included in this table, and a Tax record that is
"taxable" is not relevant to the exemption file.
- Select N/A (Tax Does Not Apply) if this tax should never
be included on documents for products in the selected range.
- Select Tax Exempt if this tax should be added to
documents and marked EXEMPT for products in the selected
range.
FROM CLASS- Enter the starting Product Class for the range of products or
classes to receive the tax changes, or select the starting class
from the Product Class Search
window.
- TO CLASS
- Enter the ending Product Class for the range of products or
classes to receive the tax changes, or select the ending class from
the window.
FROM GROUP- The Group selection range applies only to products.
Enter the starting Group for the range of products to receive the
tax changes, or select the starting Group from the Group Search window.
- TO GROUP
- Enter the ending Group for the range of products to receive the
tax changes, or select the ending Group from the window.
PRODUCT TYPE- Select one of the following tax status settings:
- Select Rental to make the tax changes to only Rental
products.
- Select Sale to make the tax changes to only Sales
products.
- Select Both to make the tax changes to both Rental and
Sales products.
-
Select Classes to indicate that the tax
information is to be updated for the Rental
Product Classes and/or Sales Product
Classes in the selected range.
Any changes to taxes and tax exempt information for Product Classes
are also reflected in Tax Exemptions By
Class.
-
- CLASS RENTAL TAX STATUS
- This prompt only applies if taxes are being added or updated at
the Product Class level.
Select one of the following tax status settings:
- Select Taxable if this tax should be added to documents
when products in the selected Product Classes are rented.
- Select N/A (Tax Does Not Apply) if this tax should never
be included on documents for products in the selected Product
Classes are rented.
- Select Tax Exempt if this tax should be added to
documents and marked EXEMPT for products rented from the selected
Product Classes.
CLASS SALES TAX STATUS- This prompt only applies if Product Class taxes are being added
or updated.
Select one of the following tax status settings:
- Select Taxable if this tax should be added to documents
when products in the selected Product Classes are sold.
- Select N/A (Tax Does Not Apply) if this tax should never
be included on documents for products in the selected Product
Classes.
- Select Tax Exempt if this tax should be added to
documents and marked EXEMPT for products in the selected Product
Classes.
FROM CLASS- Enter the starting Product Class for the range of products or
classes to receive the tax changes, or select the starting class
from the Product Class Search
window.
- TO CLASS
- Enter the ending Product Class for the range of products or
classes to receive the tax changes, or select the ending class from
the window.
PRODUCT TYPE- Select one of the following tax status settings:
- Select Rental to make the tax changes to only Rental
products.
- Select Sale to make the tax changes to only Sales
products.
- Select Both to make the tax changes to both Rental and
Sales products.
-
Select Customers to indicate that the tax
information is to be updated for the Customer
Information in the selected range.
Any changes to taxes and tax exempt information for customers are
also reflected in Tax Exemptions By
Customer.
-
- CUST RENTALS TAX STATUS
- This prompt only applies if taxes are being added or updated
for customers.
Select one of the following tax status settings:
- Select Taxable if this tax should be added to documents
for the selected customers when equipment is rented.
- Select N/A (Tax Does Not Apply) if this tax should never
be included on documents for rentals to these customers.
- Select Tax Exempt if this tax should be added to
documents and marked EXEMPT for rentals to these customers.
CUST SALES TAX STATUS- This prompt only applies if customer taxes are being added or
updated.
Select one of the following tax status settings:
- Select Taxable if this tax should be added to documents
for the selected customers on sales of rental or sale
products.
- Select N/A (Tax Does Not Apply) if this tax should never
be included on documents for sales to these customers.
- Select Tax Exempt if this tax should be added to
documents and marked EXEMPT for sales to these customers.
CUST SERVICES TAX STATUS- This prompt only applies if taxes are being added or updated
for customers.
Select one of the following tax status settings:
- Select Taxable if this tax should be added to documents
on services for the selected customers.
- Select N/A (Tax Does Not Apply) if this tax should never
be included on document services for these customers.
- Select Tax Exempt if this tax should be added to
documents and marked EXEMPT for services to these customers.
CUST DMG WVR TAX STATUS- This prompt only applies if customer taxes are being added or
updated.
Select one of the following tax status settings:
- Select Taxable if this tax should be added to documents
for the selected customers on Damage Waiver.
- Select N/A (Tax Does Not Apply) if this tax should never
be included on document Damage Waiver for these customers.
- Select Tax Exempt if this tax should be added to
documents and marked EXEMPT for Damage Waiver to these
customers.
FROM CUSTOMER #- Enter the starting customer number in the range of customers to
be updated by the tax changes, or select the starting customer from
the Accounting Customer Search
window.
- TO CUSTOMER #
- Enter the ending customer number for the selection range, or
select the ending customer from the window.
-
Select Sites to indicate that the tax information
is to be updated for the Customer Site
Information in the selected range.
Any changes to taxes and tax exempt information for customers are
also reflected in Tax Exemptions By
Site.
-
- SITE RENTALS TAX STATUS
- This prompt only applies if taxes are being added or updated
for sites.
Select one of the following tax status settings:
- Select Taxable if this tax should be added to documents
for all sites for the selected customers when equipment is
rented.
- Select N/A (Tax Does Not Apply) if this tax should never
be included on documents for rentals on sites for the selected
customers.
- Select Tax Exempt if this tax should be added to
documents and marked EXEMPT for rentals on all sites for these
customers.
SITE SALES TAX STATUS- This prompt only applies if site taxes are being added or
updated.
Select one of the following tax status settings:
- Select Taxable if this tax should be added to documents
for all sites for the selected customers on sales of rental or sale
products.
- Select N/A (Tax Does Not Apply) if this tax should never
be included on documents for sales on sites for the selected
customers.
- Select Tax Exempt if this tax should be added to
documents and marked EXEMPT for sales on all sites for the selected
customers.
SITE SERVICES TAX STATUS- This prompt only applies if taxes are being added or updated
for sites.
Select one of the following tax status settings:
- Select Taxable if this tax should be added to documents
on services for all sites for the selected customers.
- Select N/A (Tax Does Not Apply) if this tax should never
be included on document services for sites for these
customers.
- Select Tax Exempt if this tax should be added to
documents and marked EXEMPT for services for all sites for these
customers.
SITE DMG WVR TAX STATUS- This prompt only applies if sites taxes are being added or
updated.
Select one of the following tax status settings:
- Select Taxable if this tax should be added to documents
for all sites for the selected customers on Damage Waiver.
- Select N/A (Tax Does Not Apply) if this tax should never
be included on document Damage Waiver for sites these
customers.
- Select Tax Exempt if this tax should be added to
documents and marked EXEMPT for Damage Waiver for all sites for
these customers.
FROM CUSTOMER #- Enter the starting customer number in the range of customer
sites to be updated by the tax changes, or select the starting
customer from the Accounting Customer
Search window.
- TO CUSTOMER #
- Enter the ending customer number for the site selection range,
or select the ending customer from the window.
-
Select Services to indicate that the tax
information is to be updated for the Service
Codes in the selected range.
Any changes to taxes and tax exempt information for customers are
also reflected in Tax Exemptions By
Service.
-
- SERVICE TAX STATUS
- This prompt only applies if service taxes are being added or
updated.
Select one of the following tax status settings:
- The Taxable option does not apply for services as only
exemptions are included in this table, and a Tax record that is
"taxable" is not relevant to the exemption file.
- Select N/A (Tax Does Not Apply) if this tax should never
be included on documents for the services in the selected
range.
- Select Tax Exempt if this tax should be added to
documents and marked EXEMPT for services in the selected
range.
FROM SERVICE- Enter the starting Service Code for the selection range to be
updated by the tax changes, or select the starting service from the
Services Search window.
- TO SERVICE
- Enter the ending Service Code for the selection range to be
updated by the tax changes, or select the ending service from the
window.
Finished?- Click ACCEPT to accept.
If an Add, Change, or Delete action is processed, the actual number
of Tax records updated will be displayed on the screen.
Click CANCEL to abort and not tax tables will be
updated.
Topic Keyword: DCTX20