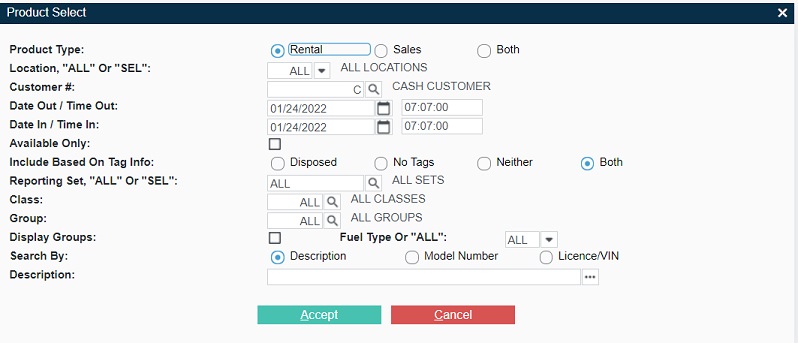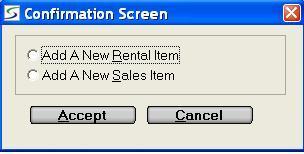- PRODUCT TYPE
- The selection defaults to Rental, Sales, or Both, as defined
for the document location in the Divisional
Inventory Parameters.
When Both is selected, the resulting product list for
Rentals is displayed first.
- In the resulting paging screen, press <F5> or click the
VIEW SALES button on the Rentals product list to view
the Sales product list.
- Then on the Sales list, press <F5> or click the
VIEW RENTALS button to switch back to Rentals.
LOCATION, "ALL" OR "SEL"- When the search window is triggered from a counter document the
location always defaults to a specific search Location, "ALL",
or "SEL" as defined in Divisional Inventory
Parameters and can be over-typed as required.
When the search window is triggered from other tables, inquiries,
and utilities many firms want the Location default to be ALL to
generate a company wide search, so the Use Location In Inventory
Search flag in the Divisional Inventory
Parameters controls whether the Location, "ALL", or
"SEL" is respected for this division.
Select one of the following:
- Type ALL to include all locations in the search.
- To search in a single location, leave this field blank for the
Head Office Division, or enter a specific location, or select one
from the drop-down list.
- Type SEL to select multiple locations, or locations by
inventory region as outlined in Division
Select By Region.
Note: If response time for this search appears to be slow
because there is a very large volume of inventory data, filtering
the search by a single location or by a selection of locations will
use an optimization feature and will speed up the return of the
search results.
A divisional default can be setup for inventory searches on
documents in the Divisional Inventory
Parameters.
The Allow Selection Of Products For Documents From Other
Locations flag in the Company Security
Parameters controls whether operators can select products to
put on a document from locations other than the location defined on
the document header.
When this restriction is set and the user does an equipment search,
the locations where the products are available will be displayed
but the product cannot be selected from any location other than the
contract location.
A warning will be triggered when searching from Counter Worksheet,
Reservations, Quotes, Contracts, and Invoices, and products
available at locations other than the document location must be
transferred first.
CUSTOMER#- In the product file, this defaults to "ALL", but can be
over-typed with a specific customer number so that the equipment
search displays special rates and pricing setup for that customer.
For an inventory search on a document this defaults to the
Customer to Clone as defined in the "Customer Settings" of
the operator's Divisional Contract
Parameters.
The Customer # can be over-typed and a Accounting Customer Search window is
provided.
Note: If this Inventory Search tool is used on a Counter Worksheet Details before the customer has
been defined in the Worksheet header, then the Customer selected
for the first search becomes the default customer for the document.
Pricing taxes, discounts, etc are then also based on this customer
in the worksheet drill down inquiries.
The Apply Discounts To Search Results flag in the
Company Inventory Parameters controls
whether the customer's rental and sales discounts are also
reflected in the inventory list results from the Inventory
Search.
DATE OUT / TIME OUT AND DATE IN / TIME IN- These dates are used to calculate product availability that is
displayed in the search.
Note: If this Inventory Search tool is used on a Counter Worksheet Details before the document
dates have been defined either in the Worksheet header or in the
Rental Period window, then the dates
selected for the first search becomes the default dates for the
document.
AVAILABLE ONLY- This status filter defaults as determined by the document
location in the Divisional Inventory
Parameters.
Check this box to return only available products.
This search respects the Product Status
Code "Rent" and "Avail" flags, as well as committed quantities
in the resulting calculations.
Uncheck this box to return available products and also products
that are not currently available.
Rental Inventory can be further filtered
in the search based on Tag information in the following
prompt.
INCLUDE INACTIVE- Sales Inventory that you no longer
stock and Rental Inventory that is no
longer in your fleet can be flagged as inactive.
Leave this box unchecked to exclude "Inactive" products in this
Inventory Search.
Check this box to include "Inactive" products in this Inventory
Search.
INCLUDE BASED ON TAG INFO- This filter applies to rental products and is only enabled on
"Product Type" searches for 'Rental' or 'Both' and when the
"Available Only" filter is unchecked.
Select one of the following search filters:
- Select DISPOSED to include rental products that have
been disposed or scrapped.
Rental items are identified as Disposed when the "Status" on the
Asset Tag is 'D' or Scrapped when "Status"
is 'S' on the tag.
Tags with an M for Missing status are not considered Disposed
because the product could still be recovered.
-
Select NO TAGS to include rental products that have no
Asset Tags assigned.
-
Select NEITHER to exclude Rental
Inventory that have no Asset Tags or
have all tags Disposed.
This becomes the selection and the other options are disabled when
the search is just for 'Sales' or is for "Available Only" (box
above is checked).
-
Select BOTH to include rental products that have been
disposed or that have no tags.
Note: In product searches on the documents the quantity is also
considered and so Rental Inventory with no quantity is not returned
on a search from the Counter Documents regardless of this Tag
information filter.
However Rental Inventory with zero quantity does respect the
"Include Based on Tag Info" when the search is initiated from
Inquiries, Reports, Purchase Orders or Rental
Inventory.
INCLUDE DISPOSED- This filter applies to rental products and is only enabled when
the Available Only filter is unchecked.
Uncheck this box to exclude rental products with no quantity and
with all tags disposed.
Check this box to include rental products that have been
disposed.
REPORTING SET, "ALL" OR "SEL"- This option defaults to blank to ignore reporting sets, but can
be over-typed with a preferred set type or a selection of set
types.
For further information on reporting sets, refer to Reporting Sets.
CLASS- This defaults to "ALL" but can be over-typed with a single
Product Class to restrict the search.
A Product Class Search window is provided
to search for the class.
Note: When the Class filter is used for the product search,
inventory items that do not have a location record will not be
included in the results for the Class.
GROUP- This defaults to "ALL" but can be over-typed with a single
Product Group to restrict the search.
A Product Group Search window is provided
to search for the group.
Using the Group search on Purchase Orders or
Reservations, will put the Group itself on the document, where as
using the Group search on Contracts or Invoices requires a
product in the group to be selected.
Note: When the Group filter is used for the product search,
inventory items that do not have a location record will not be
included in the results for the Group.
DISPLAY GROUPS- This defaults as determined by the document location in the
Divisional Inventory Parameters.
The option to Display Groups applies only when the equipment search
type is for Rentals.
When the Groups are listed, window on the "Avail" field to
view and select from products in that Group.
A field in Groups controls whether a
Group that is selected with a quantity greater than one, is listed
on the worksheet as a single product detail line with a multiple
quantity, or as multiple line items each with quantity one.
Products flagged with a Product Status
Code defined as not available to rent, are not included in the
count available.
Note: Sometimes when the available Group quantity does not match
the sum of the products available within that Group, it is because
a Group has been committed on a Worksheet or Reservation, but the
specific product has not yet been selected.
FUEL TYPE OR 'ALL'- This defaults to "ALL" but a specific fuel type can be selected
from the drop-down list as setup in the Fuel
Types table, to restrict the search to only rental or sales
products assigned this Fuel Type in the "Make/Model Information"
window.
SEARCH BY- Select one of the following search filters:
- Select Description:
- DESCRIPTION
- Enter the first few characters of the product description,
alternate product description, product number, Vendor product
number, alternate Vendor product number, serial number for a
serialized sales part, or the serial number from a rental product
fixed asset.
Products matching this sequence in any of these fields are returned
in the Search results. The matching number is displayed as a prefix
in the Description field in the Search results list.
To search for a product using a few characters within the
description, preface the characters with %
e.g. %OO would find DRYWALL TOOLS, PLASTIC SPOONS, FLOOR SANDER,
STEEL DOOR, SAFETY BOOTS, COARSE STEEL WOOL
ADD NEW PRODUCTS ON-THE-FLY- If the operator has Security Role
Permission to add new products, a button is provided in on the
Description field to add a new Sale or Rental product if it
is NOT already included in the product file.
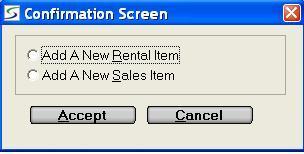
Refer to Add Sales Parts or Add Rental Products for detailed instructions on
adding new products.
Note: This functionality is only available when the search
window is generated from controlled menu options, and the ability
to add new inventory, classes, or groups on-the-fly is controlled
by role permission assigned to the operator.
-
Select Model Number to search for the Sales or Rental
product using the "Model Number" assigned in one of the Rental
Equipment Make/Model and Re-Order
Information or Sales Product Re-Order
Information windows.
This search option is not available with the Display Groups
option.
Enter all or a partial character sequence to search for all
products having those characters in the Model Number.
- MODEL NUMBER KEYWORD
- A search button is provided to view and optionally select from
the standard 'Models' in the Make & Model
Search window.
-
Select Licence/VIN to search for a non-bulk Rental
product using the first or second "Licence Plate" number or by the
"VIN" number assigned in the Make/Model and
Re-Order Information.
This search option is not available with the Display Groups
option or for Sales parts.
- LICENCE PLATE/VIN#
- Enter all or a partial character sequence to search for all
non-bulk products having those characters in either of the "Licence
Plate" fields or in the "VIN" number.