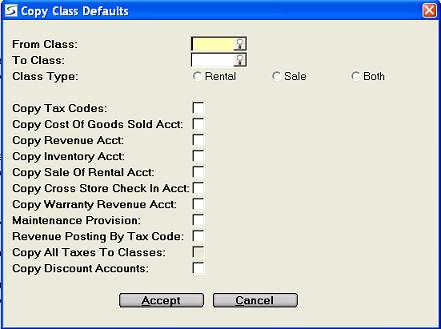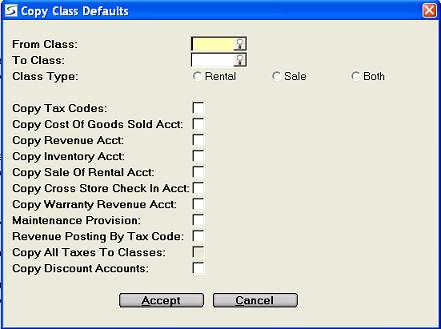- FROM CLASS
- Leave this field blank for all classes or type in the beginning
product class, or select one from the window.
TO CLASS- Leave this field blank for all classes or type in the ending
product class, or select one from the window.
CLASS TYPE- Select one of the following options:
- Click Rental to include only Rental
Product Classes in the update.
- Click Sale to include only Sales
Product Classes in the update.
- Click Both to include both Rental and Sales Product
Classes in the selecte range in the update.
COPY TAX CODES- Check this box to copy the Tax Codes assigned in Class Defaults to the Product Classes in the
selected range. Any existing Tax Codes will be replaced.
Uncheck this box to leave the Tax Codes unchanged.
COPY COST OF GOODS SOLD ACCT- Check this box to copy the COGS G/L account assigned in
Class Defaults to the Product Classes in
the selected range. The existing G/L account will be replaced.
Uncheck this box to leave the COGS G/L account unchanged.
Note: With this copy option both the primary COGS G/L account
and the two COGS G/L accounts in the Work Order Posting
Accounts window are updated for any Sales
Product Classes selected in the range.
COPY REVENUE ACCT- Check this box to copy the Revenue G/L account assigned in
Class Defaults to the Product Classes in
the selected range. The existing G/L account will be replaced.
Uncheck this box to leave the Revenue G/L account unchanged.
Note: With this copy option both the primary Revenue G/L account
and the two Revenue G/L accounts in the Work Order Posting
Accounts window are updated for any Sales
Product Classes selected in the range.
COPY INVENTORY ACCT- Check this box to copy the Inventory G/L account assigned in
Class Defaults to the Product Classes in
the selected range. The existing G/L account will be replaced.
Uncheck this box to leave the Inventory G/L account unchanged.
COPY SALE OF RENTAL ACCT- This option applies only to Rental Product Classes.
Check this box to copy the Sale Of Rental G/L account assigned
in Class Defaults to the Rental Product
Classes in the selected range. The existing G/L account will be
replaced.
Uncheck this box to leave the Sale Of Rental G/L account
unchanged.
COPY CROSS STORE CHECK IN ACCT- This option applies only to Rental Product Classes.
Check this box to copy the Cross Store Check In G/L account
assigned in Class Defaults to the Product
Classes in the selected range. The existing G/L account will be
replaced.
Uncheck this box to leave the Cross Store Check In G/L account
unchanged.
COPY WARRANTY REVENUE ACCT- This option applies only to Sale Product Classes.
Check this box to copy the Warranty Revenue G/L account assigned
in Class Defaults to the Sale Product
Classes in the selected range. The existing G/L account will be
replaced.
Uncheck this box to leave the Warranty Revenue G/L account
unchanged.
MAINTENANCE PROVISION- This option applies only to Rental Product Classes.
Check this box to copy the Maintenance Provision G/L account
assigned in Class Defaults in the selected
range. The existing G/L account will be replaced.
Uncheck this box to leave the Maintenance Provision G/L account
unchanged.
REVENUE POSTING BY TAX CODE- Check this box to copy all the Tax Codes from Tax Codes into the Revenue Posting by Tax
Code window of the Product Classes in the selected range.
Existing tax code records will NOT be replaced, but missing codes
will be added.
Uncheck this box to leave the Tax Codes in the Revenue Posting
by Tax Code window unchanged.
COPY ALL TAXES TO CLASSES- Check this box to proceed with the copy of the Tax Codes for
Revenue Posting. Each new tax code will default to the same G/L
Revenue account that has been assigned to that Product Class.
Uncheck this box to leave the Tax Codes in the "Revenue Posting by
Tax Code" window unchanged.
COPY DISCOUNT ACCOUNTS- Check this box to copy the Discount G/L account assigned in
Class Defaults to the Product Classes in
the selected range. The existing G/L account will be replaced.
Uncheck this box to leave the Discount G/L account unchanged.
Finished?- Click ACCEPT to proceed, or CANCEL to abort.