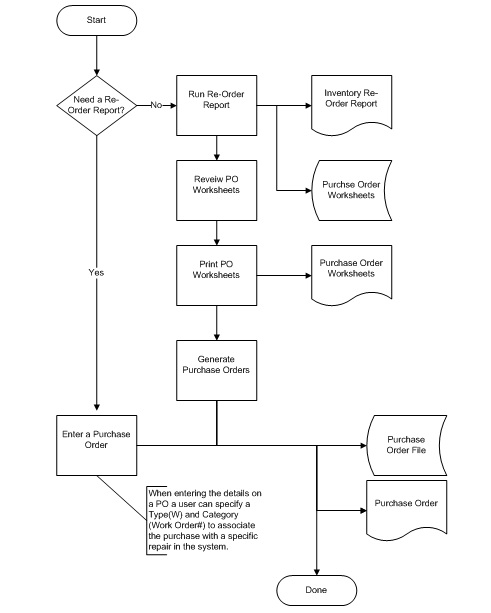
The Purchase Order programs allow entry of purchase orders for sales and rental items, and print them out in order to issue them.
When the Purchase Order prints out, it clearly prints PURCHASE ORDER on the form, and any Purchase Order instructions required by your firm (achieved by the P.O. Layouts). For this reason, another pre-printed form for Purchase Orders is not required. If your firm uses only manual pre-numbered Purchase Orders, use the Purchase Order programs, overriding the auto-assigned Purchase Order number with the pre-printed Purchase Order number.
Note: If the Vendor has been setup with an "Alternate Payee" in the Alternate Pay To Information window, then the name and address for the Alt Payee will print on the Jasper P.O.
Changes are also tracked for the following P.O. detail
fields:
Description, Qty Ordered, Cost, Delivery Date, Order Balance, O/V,
Order Received, Type, Category, Exchange, Duty, Freight, Order
Conversion, Order Unit Of Measure
When a Purchase Order is deleted in Purge
Old Purchase Orders a record is written to the Deletion Log, to track this deletion for function
INPH99.
When a single Purchase Order is deleted using the
DELETE button action, a record is written to the
Deletion Log, to track this deletion for
function RSPO01.
If the Sales Order is flagged to create a 'Drop Ship' P.O. to deliver the parts directly from the supplier to the customer, when the A/P invoice from the vendor is received, and Warehouse Receiving is confirmed, the order is automatically filled and a Sales Order Invoice is generated to bill the customer.
Note: Changes to back order Sales parts details on the resulting Sales Order Invoice also update the Sales Order and the 'Drop Ship' Purchase Order details.
Refer to Purchase Order from Sales Order Overview for details on this feature and the process flow.
Refer to Contract/Purchase Order Link Overview for more details.
Note: The operator must have "Document Field Access" permission to the Contract - Create Linked Purchase Order feature in Security Role Permissions to use this processing.
If the W.O. Division is flagged to use 'Texada Web' then
the parts are added to the Work Order as "ordered" to allow
the Mechanic to change them to issued as he uses them.
An alert is sent to the Mechanic saying that the part has been
received, and if the FL Work Order has already been closed an alert
is triggered in SRM at the time of Receiving.
If the Part already exists as back-ordered on the Work Order and no quantity has been issued, the
Select Work Order Part window is triggered
when the W.O.# is entered on the product detail line of the P.O. to
select the part detail to be filled on the W.O.
If the Part does not exist on the Work
Order but the W.O.# has been assigned to a P.O. detail, a new
W.O. Part detail line will be created on the Work Order when the
product is received in Warehouse
Receiving.
Refer to Company Inventory Parameters for complete details on this feature.
When this feature is enabled, the prompt to 'Create a
Non-Inventory Transaction' is triggered if there is one or more GL
accounts flagged to Allow PO in the Chart of Accounts, and when both the Our
Product # and Vendor Product # fields are left blank on
a Purchase Order detail.
The item description, quantity, cost each, division, notes, and an
eligible GL posting account can then be entered.
Only Asset and Expense GL Accounts flagged as Allow PO in
the Chart of Accounts can be ordered.
The expanded P.O. Detail can be used to defined a Type when relevant for the non-inventory item, including:
Non-Inventory items ordered on a P.O. are ignored in Warehouse Receiving but are still processed and
posted through A/P Invoices by Purchase
Order.
The P.O. is automatically "closed" when the non-inventory expense
is entered in A/P invoices as the P.O. will never be
received.
When creating the Purchase Order through SmartEquip where
the 'Group/Vendor Product#' combination does not exist, then the
system will create the part record in Sales
Inventory before it can create the P.O.
If the part is found then it will use that SRM part on the
P.O.
Refer to Company Inventory Parameters and to Purchase Order Approvals for the process flow and setup.
Refer to the Company Daily Close
Parameters to activate and setup the export file, email, and
parser features.
Refer to XML Data Exports Menu to review,
modify, or regenerate the XML export transaction information.
Note: When the “Enable PO Approval” feature is activated in the Company Inventory Parameters any Purchase Orders that have not been Approved yet are excluded from the XML output.
Process flow for a Purchase Order:
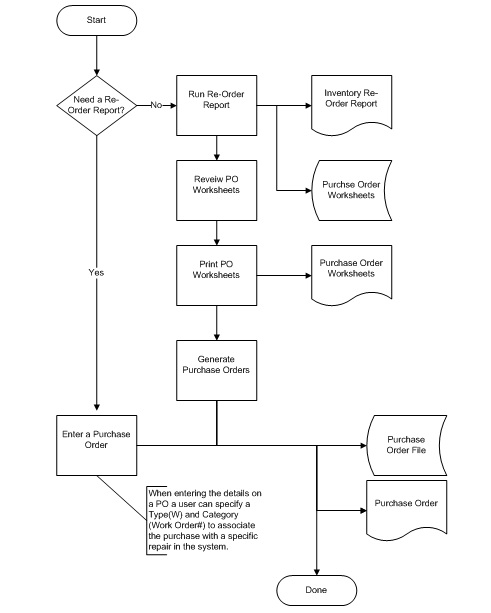
The prompts for P.O. entry are:
When “Enable PO Approval” is activated in the Company Inventory Parameters a P.O. can only be entered by an operator if he has a Approver assigned in Operator Codes.
The flag to "Assign P.O.# After Accepting Header" as set in the Company Inventory Parameters to controls whether Purchase Order numbers are assigned immediately and risk being "burned", or are assigned after the document header is completed.
The ability to over-type the auto-assigned document number is
controlled by the "Allow Custom Document#" flag for the
document type defined in Last Used
Transactions or by the division in Last
Used Transactions by Division.
A warning is generated if the number has already been used.
To access an existing P.O. in Change mode, a Purchase Order Search window is provided to view
and select from existing Purchase Order #'s.
However certain Purchase Orders can be viewed but cannot be
modified including:
P.O.s can be viewed in the Purchase Order Inquiry.
All income, revenue, and expenses are tracked by the division, and posting to the correct G/L accounts for that Division is automatic.
G/L transactions to update inventory costs always post to the G/L Location for the inventory.
Note: The Location on an existing P.O. cannot be changed, as the location has already been used to update the Re-Order quantities. Use the Change Purchase Order Location utility if a change is necessary.
Note: A P.O. cannot be created for an "Inactive" supplier as designated in the Vendor Information, and the Vendor Search window does not list "Inactive" vendors when the search is initiated on a P.O. however any existing Purchase Orders that had already been created before the Vendor was flagged as "Inactive" can still be received and can still be invoiced.
The vendor's name, address, telephone # and fax # prints on the Purchase Order, according to the information set-up in Vendor Information.
In Change mode, the vendor number cannot be changed if any
receiving has been entered for the P.O. or if the Operator does not have Security
Role Permission to "Change Vendor # on P.O. in Change Mode" in
the Document Field Access settings.
When reviewing an existing P.O. header in Change mode, if the
operator does not have permission to change the Vendor or if
products have already been received against this P.O., the
background colour of the Vendor Number field will be shaded
to indicate it is disabled.
Commonly used shipping codes can be setup in Ship Via Codes.
If a specific shipping code is not required, setup a blank code for
Unassigned or Best/Cheapest Way in Ship Via
Codes.
P.O. layouts can be setup in Purchase Order Layouts. The layout has your company's terms and conditions for purchasing on it, to be printed on the Purchase Order.
Note: An Operator flagged as 'disabled' at a Division cannot be assigned as a Clerk on a P.O. for a session signed into that Division.
The Ship To Address can be changed in the window with the
correct information.
A further window on the Name field of the Ship To Address, can be
used to select a different receiving Division/Location code, and
the address as setup in Divisions (except
for the country code) will then become the Ship To Address
for the Purchase Order.
Approval Statuses include:
These notes will display on the Purchase Order Approvals utility, the Purchase Order Approval Report and the Purchase Order Inquiry.
DETAILS OF THE PURCHASE ORDER
The header portion of the product details screen of the Purchase
Order lists the PO number, Division and Location, the PO Approval
Status when this feature is active, and on the right the Vendor
number, name, telephone number and website are displayed.
There are several different options for selecting the products to be ordered including:
Note: In Change mode, an existing product number ordered on a
P.O. cannot be changed.
If the product number in incorrect, delete the detail line and
re-enter it with the correct product number.
Only product detail lines that have not yet been received or
partially received can be deleted, as outlined in Products That Can Be Deleted.
Lists the items to be ordered as follows:
Note: Once a P.O. is fully received additional products can only
be added to the "closed" P.O. if the Operator has Security Role
Permission to "Change/Add Details on Received P.O. in Change
Mode" in the Document Field Access settings.
Each product carries a Vendor # and a Vendor Product # in
Sales Inventory or Rental Inventory with the corresponding order cost
and re-order information.
If the Vendor or Vendor Product # are different on the Purchase
Order, alternate pricing can be used as setup in Alternate Vendor Purchasing.
Special vendor pricing by Division can also be used as setup in
Alternate Vendor Purchasing By
Division.
A barcode scanner can also be used to read and enter the product by barcode number.
Note: Rental or Sales products that have been flag to "Stop
P.O.s" in the Make/Model and Re-Order
Information (Rental Assets) or the Inventory Re-Order Information (Sales Products)
window, cannot be added to the P.O. and a warning is generated.
This can be useful for products such as discontinued items that
should no longer be ordered.
Alternatively window on the Our Product# field to access and select from the following options for entering products for the P.O.:
Note: The ability to add new inventory records "on-the-fly" is
controlled by the operator role permission assigned in Operators, and the "Add Sales/Rental
Inventory" flags in the Miscellaneous window of Security Role Permissions.
For more information on available security features refer to
System Security Overview.
When this processing is activated and the Vendor for the P.O. does not match the Vendor in the product file, a window opens displaying the product number and description on the P.O., with the vendor# currently assigned to the product, and the vendor product number.
The Vendor Product# can be changed to be updated in the Sales Inventory or Rental Inventory.
Click UPDATED VENDOR to update the Vendor# in the product file to the P.O. vendor#, and to update the Vendor Product # to the number in this pop-up dialogue box, or click CANCEL to prevent any change to the product file.
Once the Group quantity has been fully received, the Group will no longer print on re-prints of the P.O. as it will be replaced by the specific products.
When a Vendor product number is entered and there are multiple
matching product records, the Our Product#
Selection window opens listing all of the corresponding
products regardless of vendor.
Select the appropriate Our Product# from the
window.
If Our Product# has already been entered on the P.O. the corresponding vendor product number defaults from the Sales Inventory, or Rental Inventory, or from the Alternate Vendor Purchasing according to the vendor assigned to the P.O.
If there are multiple Vendor Product numbers setup in Alternate Vendor Purchasing for this supplier, then the Alternate Vendor Product Selection window is triggered to select the appropriate Vendor Product #.
The vendor product # can always be over-typed with the correct number.
Non-Inventory Transaction:
If Our Product# has NOT been entered on the P.O. and the
Vendor Product # field is also left blank, and the feature
to "Allow Non-Inventory Items On PO Details" has been
enabled in the Company Security Parameters,
and there are one or more GL accounts flagged to Allow PO in
the Chart of Accounts, then the prompt to
'Create a Non-Inventory Transaction' is triggered.
Click NO to return to the "Vendor Product#" field.
Click YES to order an item that does NOT belong in inventory,
and enter the non-inventory item description, quantity, cost each,
division, notes, and GL posting account.
Only GL Accounts flagged in the Chart of
Accounts to Allow PO, can be entered as a non-inventory
item order.
Negative quantities are allowed for a 'Non-Inventory Transaction'
to reverse a posting.
Non-Inventory items ordered on a P.O. are ignored in Warehouse Receiving but are still processed through A/P Invoices by Purchase Order.
Note: Operators can be restricted from posting to a control account by role permission as defined in the "Document Field Access" window of the Security Role Permissions.
Because the vendor description can be up to 40 characters, and there is only room to display part of the description, the full description is can be viewed in the Expanded Detail Record.
Security:
If the operator has been given Security Role
Permissions in the "Document Access Fields" to change
product descriptions in document entry, this product description
can be over-typed if required.
Over-typing the description does not make any changes to the
product description stored in the Product file.
If the 'Prevent Negative Purchase Order Quantity' is set
in the Company Inventory Parameters then the
negative quantity can only be entered if there is sufficient
positive quantity 'On Hand' to be returned regardless of the Group
availability checking, Class re-rent flag, any Company or Division
availability parameters or product requirements.
(On Hand - On Contract - On Reservation)
Negative quantities are always allowed for a 'Non-Inventory Transaction' to reverse a purchase posting.
Note: The 'Order Conversion' defined for a product in Inventory Re-Order Information (Sales Products)
does not apply when stock is being returned using a negative
quantity on the P.O. so the actual quantity to be returned to the
supplier needs to be entered.
e.g. 3 boxes out of the case are being returned and should be
returned on the P.O. as -3 quantity
These windows are not available for a Group ordered on the P.O. or for "non-inventory" order transactions.
Note: The ability to modify the re-order information for Sales and Rental products from Purchase Order entry, is controlled by the operator's Security Role Permissions as defined in the 'Miscellaneous' window.
Enter the quantities being ordered for each location.
Click EXP/CON to view the quantity count already
received and the outstanding balance on the P.O.
A window is provided on the Ordered field to view following product information:
Note: Once a product has been received or partial received into inventory, the product quantity on the P.O. detail cannot be changed to less than the quantity that has already been received, and an error pop-up is triggered.
This window appears only when costs are being updated in the
Warehouse, as activated in the Company Inventory
Parameters, and the vendor has a currency exchange.
If the vendor does NOT have a currency exchange rate the LCF
freight percent can still be entered, if the prompt to "Always
Prompt For Freight% to Calculate L.C.F." is set in the Company Inventory Parameters.
e.g. Exchange 57.53%, Duty/Brokerage 2%, Freight 3%
LCF = (1.5753 * 1.02 * 1.03) Rounded to 4 decimal places
LCF = 1.6550
Accept this cost for the item on this Purchase Order or
over-type it with the correct order price per unit.
A window is provided to view the Last Cost with the current
Re-Order Price, and the L.C.F. information.
Note: If this is a re-rent product that is being ordered using
the 'P.O./Contract link' process, then this unit cost is
ignored on the A/P invoice.
Instead the supplier rental rate that was calculated for the P.O.
using the percent of the rental rate charged to the customer, is
charged as the cost for the billing period.
Refer to Contract/Purchase Order Link
Overview for details on this feature.
Note: The REFRESH button on the Export Purchase Orders can be used to update all receiving transaction that have not been invoiced, where the cost has been changed on the source P.O.
Any changes made to the Re-order Pricing that are saved, are
tracked.
An audit report on history of Re-order Price changes can be
generated using Type 3 or 4 from Product
Value Override Report.
Re-order Price changes are also included in the more general
Override Report.
Notes regarding Update Average Cost In Warehouse:
Select Type C - Contract if this product is being ordered to fill a Contract for a re-rent, a sales item or a service.
If the P.O. was created from a Contract, this will automatically display C for
Type and the Category will reference the contract
number that cannot be changed.
Refer to Contract/Purchase Order Link
Overview for details on this feature.
Note: A P.O. can only ever be linked to one contract, but a contract can be linked to multiple Purchase Orders for various vendors.
P.O./Contract - Product Quantity Receiving:
If the contract is manually entered on the P.O., when received in
Warehouse Receiving the sales product
quantity will be added into stock, but stock qualities are not
updated for re-rental items and services.
If the contract number was linked to the P.O. in contract entry,
the operator had the option to flag the quantity as already
received, or as not yet received in the warehouse.
This allows sales product quantity to be shipped directly to the
customer or to be added into stock on receiving.
Stock qualities are not updated for re-rental items and
services.
Note: If a product in a re-rent class is received into inventory and the P.O. was not linked to a contract, then the quantity is received into stock updating the product quantity on file.
Select Type O - Other if this product is slated for a
special use.
Select Type S - Sales Order if this product is being purchased to fill a Sales Order.
If the P.O. was created from a Sales
Orders, this will automatically display S for Type and
the Category will reference the order number.
This process can be used to "drop-ship" the products at the
customer's site on receiving.
Refer to Purchase Order from Sales Order
Overview for details on this feature and the process flow.
Note: If the product was manually tagged on the Purchase Order as Type S with an associated Sales Order number, or the P.O. was generated from an Order but not as a 'Drop-ship' order, then this is information only and when received the product will be added into stock.
Select Type W - Work Order if this product is being purchased specifically for use on a Work Order.
When the received quantity on the P.O. detail differs from the
quantity on the associated W.O. Parts detail, the ordered and
issued quantity on the W.O. Parts detail will be updated to match
the quantity received in the Warehouse
Receiving.
If the Part does not exist on the Work Order but the W.O.# has been assigned to a P.O. detail, a new W.O. Part detail line will be created on the Work Order with the quantity "Issued" when the product is received in Warehouse Receiving.
The "linked P.O. to W.O." product information is displayed in
Warehouse Receiving prior to accepting the
quantities being received.
A P.O. detail cannot be deleted from the Purchase Order once
it has been received and the Work Order quantity has been
updated.
If the W.O. Division is flagged to use 'Texada Web' then
the parts are added to the Work Order as "ordered" to allow
the Mechanic to change them to issued as he uses them.
An alert is sent to the Mechanic saying that the part has been
received, and if the FL Work Order has already been closed an alert
is triggered in SRM at the time of Receiving.
If the "Add Parts to Work Order in Warehouse" processing is not activated in the Company Inventory Parameters, the category 'W' and a W.O.# on any P.O. details becomes information only.
For Non-Inventory order transactions on the P.O. select one of the following 'Types' from the drop-down list:
Mandatory GL Account window:
When the 'Job Cost Code ' processing is enabled in the Company Posting Parameters and a non-inventory item with the GL Account defined on the P.O. is being billed on an AP Invoice by P.O. the operator is prompted whether to use the original PO GL Account or to override it with the GL Account associated with the selected Job Cost Code on the AP detail line.
Note: "Over" receiving is only allowed in Warehouse Receiving, if the flag has been set in the Company Inventory Parameters.
This is the GL Account that will be used for posting the inventory value on the Accounts Payable Invoice.
Note: Operators can be restricted from posting to a control account by role permission as defined in the "Document Field Access" window of the Security Role Permissions.
Inventory Flag window:
Refer to Inventory Flag Defaults for information on how this flag is used with Sales, Rentals and Re-Rent products that should not be considered part of fleet or stock inventory.
Update Re-Order Price window:
Any changes made to the saved Re-order Prices are tracked.
An audit report on history of Re-order Price changes can be
generated from Product Value Override
Report.
The ability to update the Re-Order Price can be password
protected by Security Roles and
passwords in Module Passwords. The module
name is RSPOORD.
If flag in the Company Security Parameters
is set to prompt for override reason codes, any change to the
re-order price that is to be saved, requires a Reason Code and is
reflected in Print Override Report.
For more information on this security feature refer to Override Security Overview.
Update List Price window:
Totals:
PO APPROVSAL STATUS:
When the “Enable PO Approval” feature is activated in the Company Inventory Parameters the Purchase Order is
given a Status of Draft when it is being created.
If the total P.O. amount is zero (ie: header only with no details)
it remains in Draft status after being saved.
If P.O. lines were entered and total is not zero but the operator
clicks CANCEL on the way out of the PO, then the P.O. remains in
Draft status.
If the operator clicks ACCEPT when the P.O.has been entered, the
Approval processing determines whether that PO is Approved (within
purchaser's limit) or Pending Approval (above purchaser's limit),
and the Status is updated accordingly.
If the Approver re-accesses a P.O. with a "Pending Approval" or "Rejected" status the Approver is prompted to "Approve this P.O. now?", where YES changes the status to "Approved" and emails the Requester, and where NO does not change the status.
Note: When the “Enable PO Approval” feature is activated in the Company Inventory Parameters any Purchase Order that is not yet approved can not be printed or emailed as it is not ready for the Vendor.
Select Email This Purchase Order to accept the P.O.
details and to email the Purchase Order as outlined in the Compose Email.
This field is only enabled when the "Use Contact Document
Emailing" feature is activated in the Company Email Configuration.
Note: When the “Enable PO Approval” feature is activated in the Company Inventory Parameters any Purchase Order that is not yet approved can not be printed or emailed as it is not ready for the Vendor.
Select Fax This Purchase Order to accept the P.O. details
and fax the P.O. to the supplier.
Select Receive This Purchase Order to accept the P.O. details and open the receiving utility as outlined in Warehouse Receiving.
Note: When the “Enable PO Approval” feature is activated in the Company Inventory Parameters any Purchase Order that is not yet approved can not be received as it is not ready for the Vendor.
Select Return to Purchase Order Details to return to the product details to make further changes to the P.O.
Select Save and Exit This Purchase Order to accept the P.O. details and exit.
Select Create XML and Exit This P.O. to accept the P.O. details, generate and open an XML file as well as emailing it to the operator's email address, and exit.
Select Export P.O. to Excel to generate a spreadsheet
with the PO data.
This is only available when the “Enable PO Approval” feature is
activated in the Company Inventory
Parameters and can be used to output the PO values for a PO
that has not been Approved yet, as unapproved Purchase Orders can
not be printed or emailed.
ACTIONS:
Additional actions provided by buttons on the Purchase Order
screen include:
A record is written to Deletion Log, to track this deletion for function RSPO01, with the P.O.#, the operator and the date of the deletion.
Create a Copy of a Purchase Order:
Before entering a P.O. number, click the CLONE button
to create a new Purchase Order by copying the customer and product
details from an existing P.O. as outlined in Clone a Purchase Order.
This button is only enabled if the operator has a Security Role with permission to 'Clone a P.O.' as defined in the "Miscellaneous" controls window of Security Role Permissions.
Change the P.O. Location:
Before entering a P.O. number, click the CHANGE LOC
button to change the location and associated re-order quantities
for an existing P.O. as outlined in Change
Purchase Order Location.
This button is only enabled if the operator has a Security Role with permission to "Change Purchase Order Location" as defined in the "Miscellaneous" controls window of Security Role Permissions.
Void a P.O. without Deleting it:
After the P.O. number has been selected, click the
CANCEL button to cancel the order preventing it from
being received in Warehouse Receiving, and
to prevent the PO and associated product quantities from appearing
on the Open Purchase Order Report.
A cancelled P.O. is not included in the Rebuild Quantity on Purchase Order
calculation.
This button is only enabled if no items have been received on the P.O. and if the operator has a Security Role with permission to "Cancel Purchase Order' as defined in the 'Document Field Access' controls window of the Security Role Permissions.
Reinstate a Cancelled P.O.:
After a cancelled P.O. number has been selected, click the
UN-CANCEL PO button to re-instate the P.O. as active
so it can be received.
This button is only enabled if the operator has a Security Role with permission to 'Cancel
Purchase Order' as defined in the "Document Field Access"
controls window of the Security Role
Permissions.
| Converted from CHM to HTML with chm2web Pro 2.85 (unicode) |